| 일 | 월 | 화 | 수 | 목 | 금 | 토 |
|---|---|---|---|---|---|---|
| 1 | 2 | 3 | 4 | 5 | ||
| 6 | 7 | 8 | 9 | 10 | 11 | 12 |
| 13 | 14 | 15 | 16 | 17 | 18 | 19 |
| 20 | 21 | 22 | 23 | 24 | 25 | 26 |
| 27 | 28 | 29 | 30 |
- 3유형
- 캐글
- 머신러닝
- K최근접이웃
- ml 웹서빙
- streamlit
- GPU
- 실기
- gradio
- QGIS설치
- dl
- fastapi
- 인공지능
- 예제소스
- pytorch
- 공간분석
- qgis
- 1유형
- DASH
- 공간시각화
- CUDA
- 딥러닝
- 2유형
- webserving
- Ai
- 성능
- KNN
- ㅂ
- 빅데이터분석기사
- Kaggle
- Today
- Total
에코프로.AI
[Python 모델 서빙] Flask - 써보기(Visual Studio Code의 Flask 튜토리얼 - 1) 본문
[Python 모델 서빙] Flask - 써보기(Visual Studio Code의 Flask 튜토리얼 - 1)
AI_HitchHiker 2024. 12. 16. 10:43
Visual Studio Code의 Flask 튜토리얼
Flask는 웹 애플리케이션을 위한 가벼운 Python 프레임워크로, URL 라우팅과 페이지 렌더링을 위한 기본 기능을 제공합니다.
Flask는 폼 검증, 데이터베이스 추상화, 인증 등의 기능을 직접 제공하지 않기 때문에 "마이크로" 프레임워크라고 불립니다. 이러한 기능은 대신 Flask 확장 프로그램이라는 특수 Python 패키지에서 제공합니다. 이 확장 프로그램은 Flask와 완벽하게 통합되어 마치 Flask 자체의 일부인 것처럼 보입니다. 예를 들어, Flask는 페이지 템플릿 엔진을 제공하지 않지만 Flask를 설치하면 기본적으로 Jinja 템플릿 엔진이 포함됩니다. 편의상 일반적으로 이러한 기본값을 Flask의 일부라고 합니다.
이 Flask 튜토리얼에서는 공통 기본 템플릿을 사용하는 3개 페이지로 구성된 간단한 Flask 앱을 만듭니다. 그 과정에서 터미널, 편집기, 디버거, 코드 조각 등을 포함하여 Visual Studio Code의 여러 기능을 경험하게 됩니다.
이 Flask 튜토리얼의 완성된 코드 프로젝트는 GitHub: python-sample-vscode-flask-tutorial 에서 찾을 수 있습니다 .
필수조건
이 Flask 튜토리얼을 성공적으로 완료하려면 다음을 수행해야 합니다( 일반 Python 튜토리얼 과 동일한 단계 ).
- Python 확장 프로그램을 설치합니다 .
- Python 3 버전을 설치하세요(이 튜토리얼은 이 버전을 위해 작성되었습니다). 옵션은 다음과 같습니다.
- (모든 운영 체제) python.org 에서 다운로드하세요 . 일반적으로 페이지에 먼저 나타나는 다운로드 버튼을 사용하세요.
- (Linux) 기본 제공 Python 3 설치는 잘 작동하지만 다른 Python 패키지를 설치하려면 sudo apt install python3-pip터미널에서 실행해야 합니다.
- (macOS) .을 사용하여 macOS에 Homebrew를brew install python3 통해 설치합니다 .
- (모든 운영체제) Anaconda 에서 다운로드 (데이터 과학 목적)
※ 파이썬 설치 시 무조건 path를 설정하는 체크박스 체크 후, 설치하도록 함. 이거 안한 경우, 삭제하고 재 설치
Windows에서 Python 인터프리터의 위치가 PATH 환경 변수에 포함되어 있는지 확인하세요. path명령 프롬프트에서 실행하여 위치를 확인할 수 있습니다. Python 인터프리터의 폴더가 포함되어 있지 않으면 Windows 설정을 열고 "environment"를 검색하고 Edit environment variables for your account를 선택한 다음 Path 변수를 편집하여 해당 폴더를 포함합니다.
Flask 튜토리얼을 위한 프로젝트 환경 만들기
이 섹션에서는 Flask가 설치된 가상 환경을 만듭니다. 가상 환경을 사용하면 Flask를 글로벌 Python 환경에 설치하는 것을 피할 수 있으며 애플리케이션에서 사용되는 라이브러리를 정확하게 제어할 수 있습니다.
- 파일 시스템에서 이 튜토리얼을 위한 폴더를 만듭니다(예: hello_flask)
- VS Code를 실행하고 파일 > 폴더 열기 명령을 사용하여 VS Code에서 1번에서 생성한 폴더를 엽니다.

- VS Code에서 명령 팔레트( 보기 > 명령 팔레트 또는 ( Ctrl+Shift+P ))를 엽니다. 그런 다음 Python: Create Environment 명령을 선택하여 작업 공간에 가상 환경을 만듭니다. venv그런 다음 생성에 사용할 Python 환경을 선택합니다.

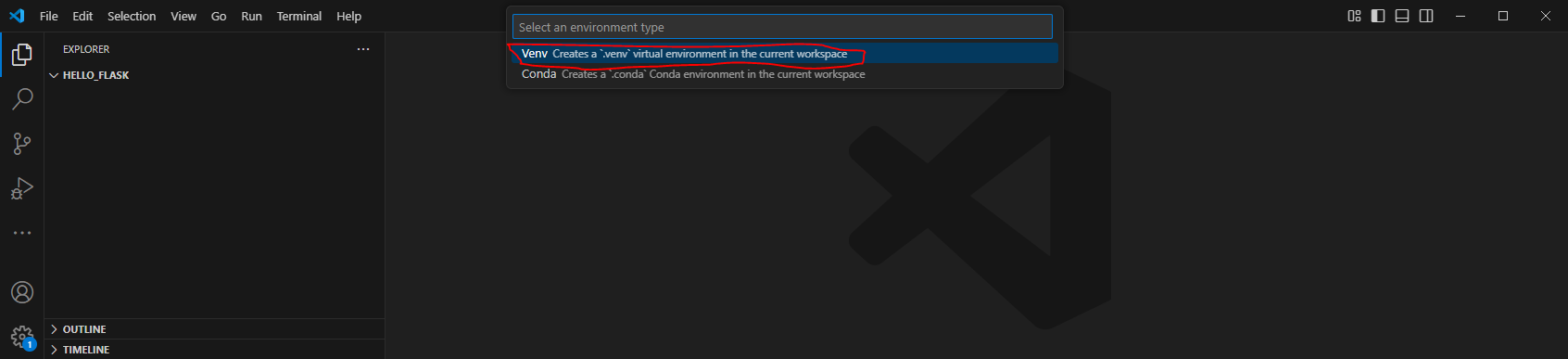
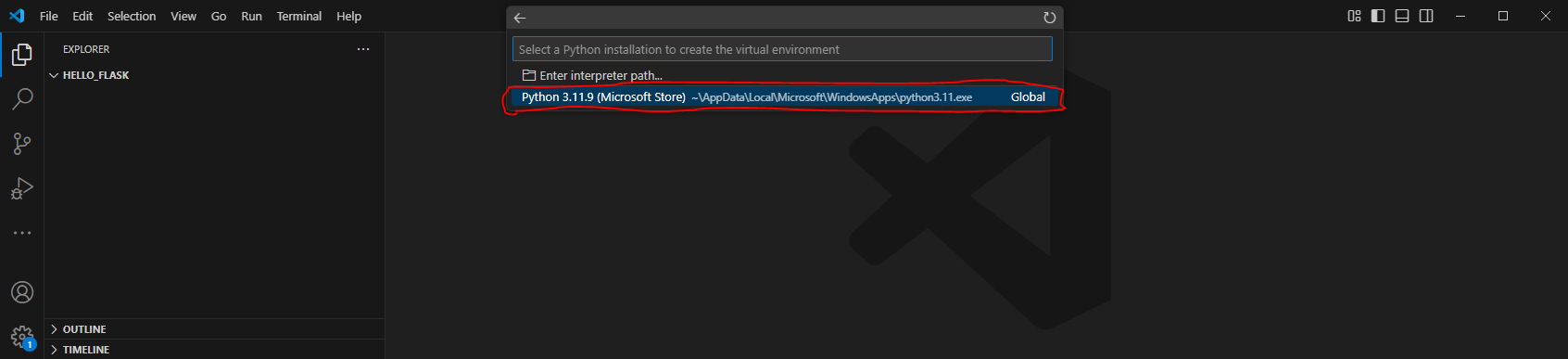
설치 중
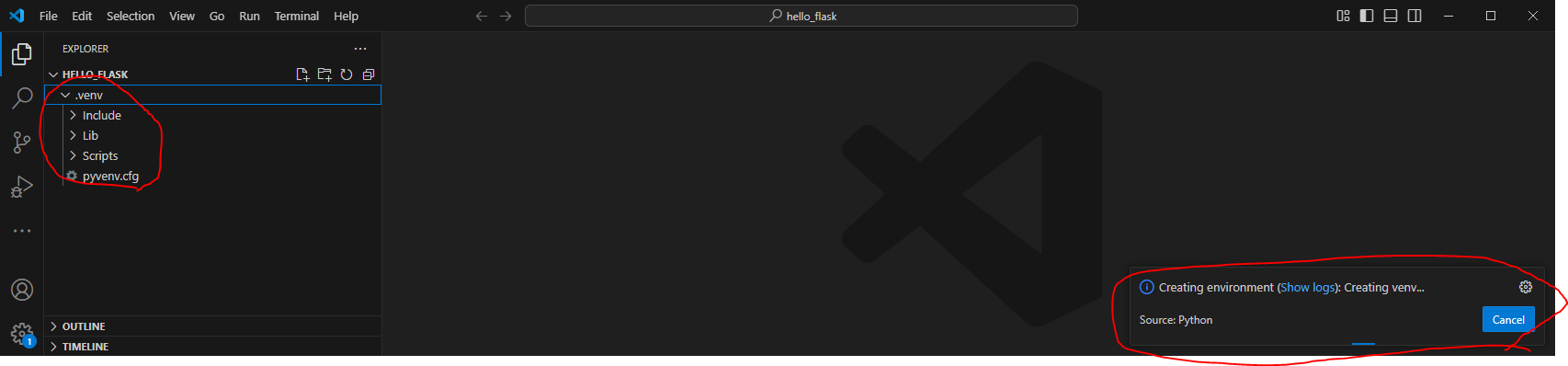
4. VS Code에서 명령 팔레트( 보기 > 명령 팔레트 또는 ( Ctrl+Shift+P ))를 엽니다.
- 그런 다음 Create New Terminal.... 을 선택,
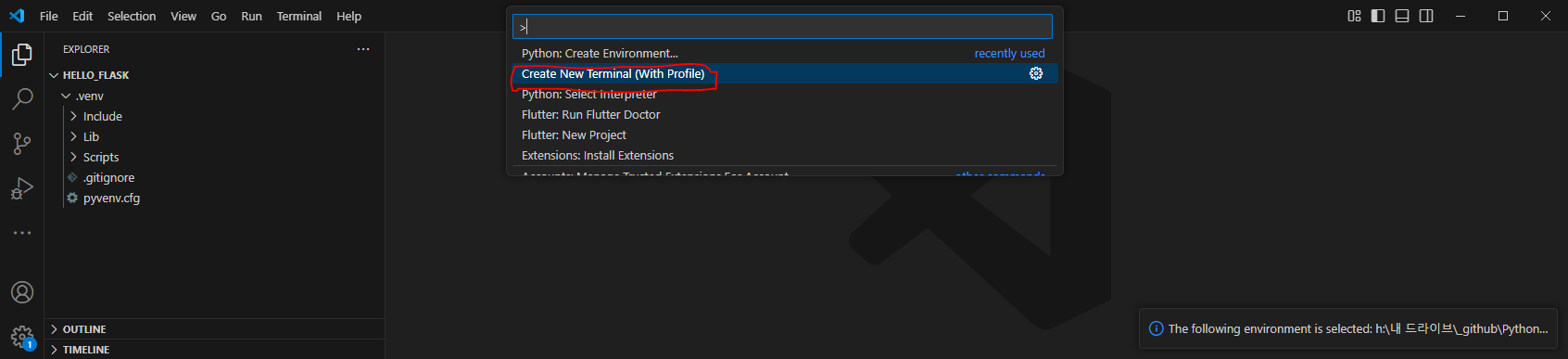
- Command Prompt.. 선택
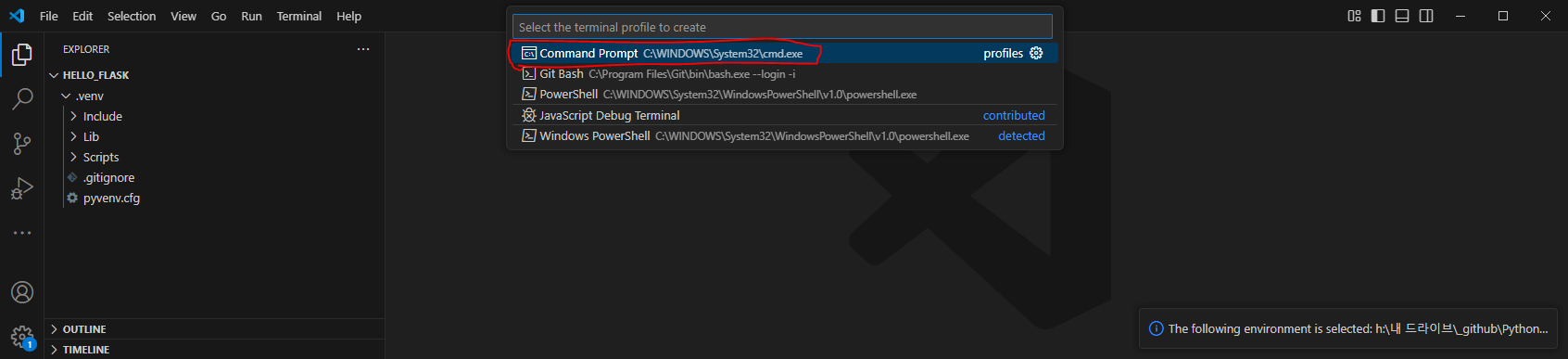
좌측에 가상환경 설정폴더 .venv 와 하단 터미널의 명령어 앞에 가상환경인 ('venv)가 표시 됨.
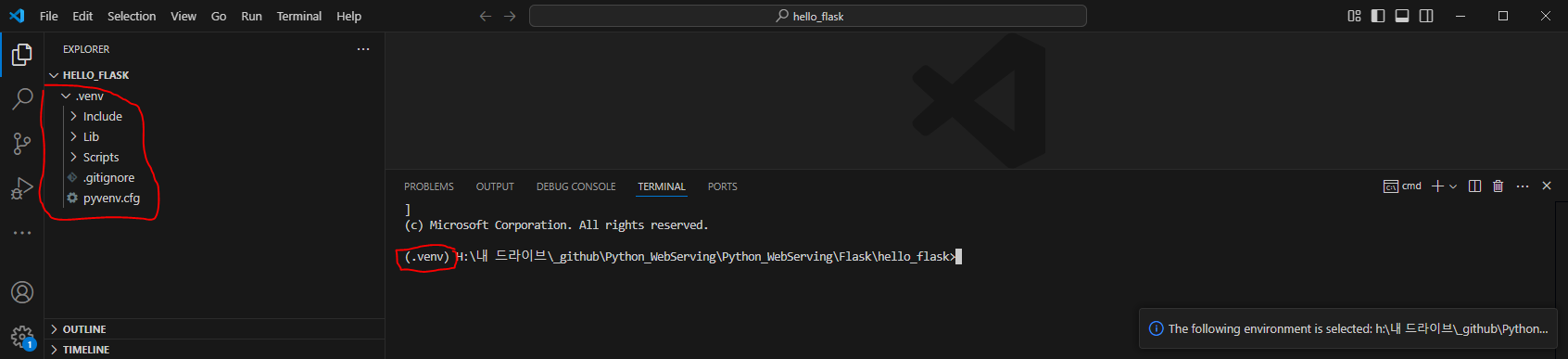
가상환경 실행 및 해제관련해서는 아래의 글을 참고하시기 바랍니다.
5. VS Code 터미널에서 다음 명령을 실행하여, 가상환경에 Flask를 설치합니다.
python -m pip install flask
- 이제 Flask 코드를 작성할 수 있는 독립형 환경이 준비되었습니다.
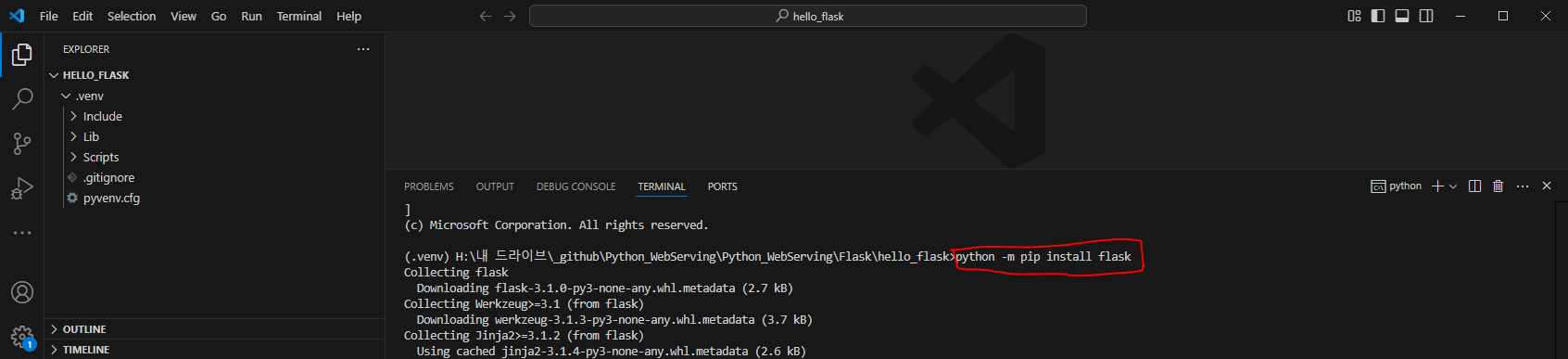
최소한의 Flask 앱을 만들고 실행하세요
1. VS Code에서 메뉴에서 파일 > 새로 만들기 를 선택하거나 , Ctrl+N을 누르거나 , 탐색기 보기에서 새 파일 아이콘을 사용하여(아래에 표시됨) 프로젝트 폴더에 app.py 로 새 파일 을 만듭니다.
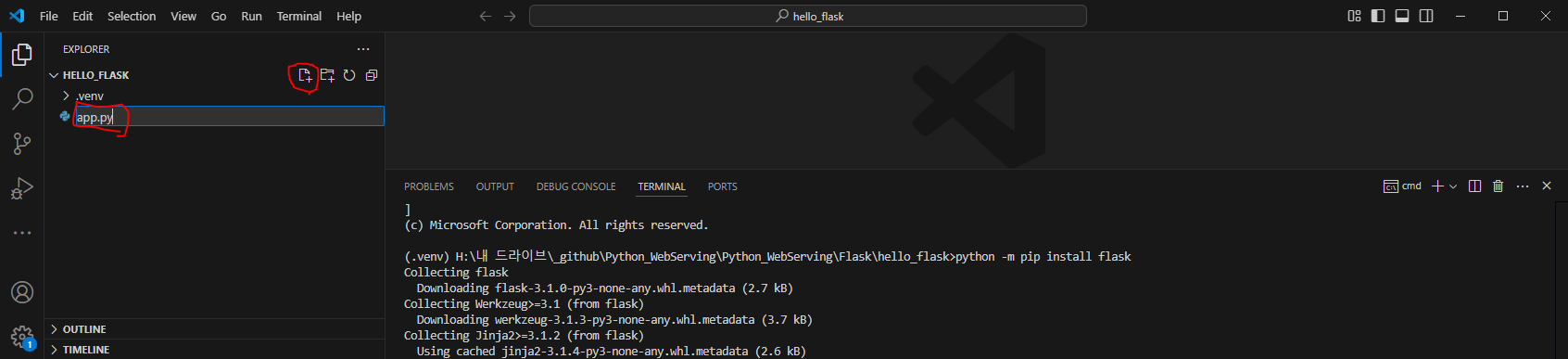
2. app.py 에 아래와 같이 코드를 작성하고, 저장(Ctrl + S) 합니다.
from flask import Flask # Flask 패키지를 불러옴
app = Flask(__name__) # Flask 객체의 인스턴스 생성
# app.route 데코레이터를 사용하여, "/" url경로의 콘텐츠를 반환하는 함수(아래는 간단한 문자열)
@app.route("/")
def home():
return "Hello, Flask!"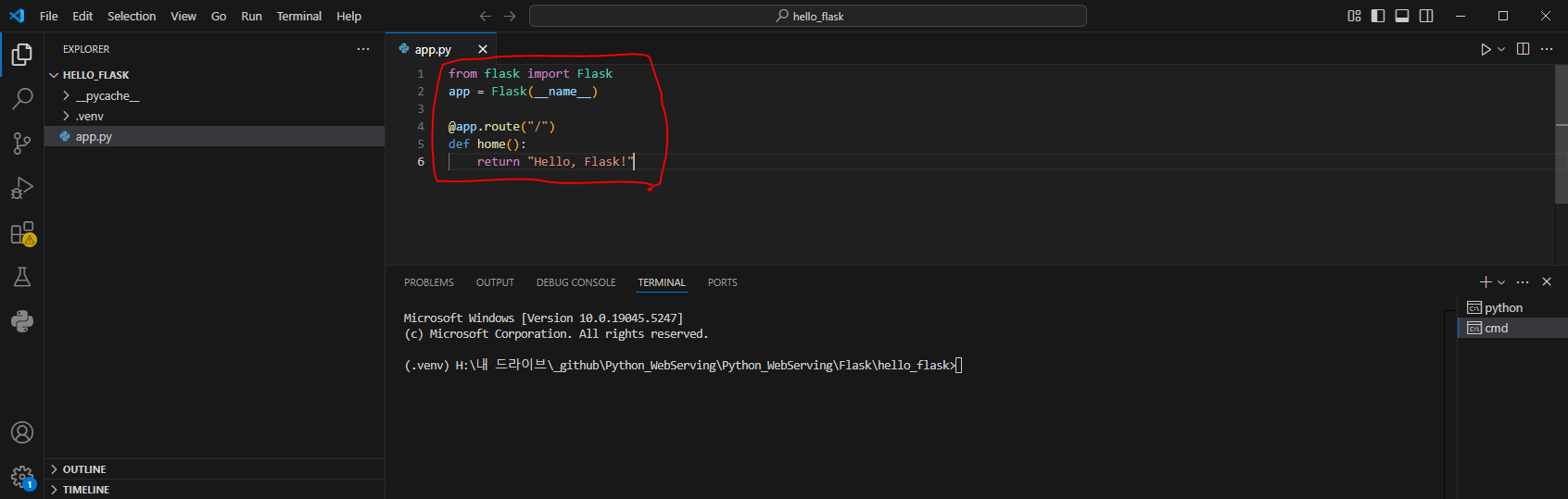
3. 아래의 명령을 터미널에 입력하여, 앱을 실행하면, Flask개발서버가 실행됩니다.
- 개발서버는 기본적으로 app.py를 찾습니다.
python -m flask run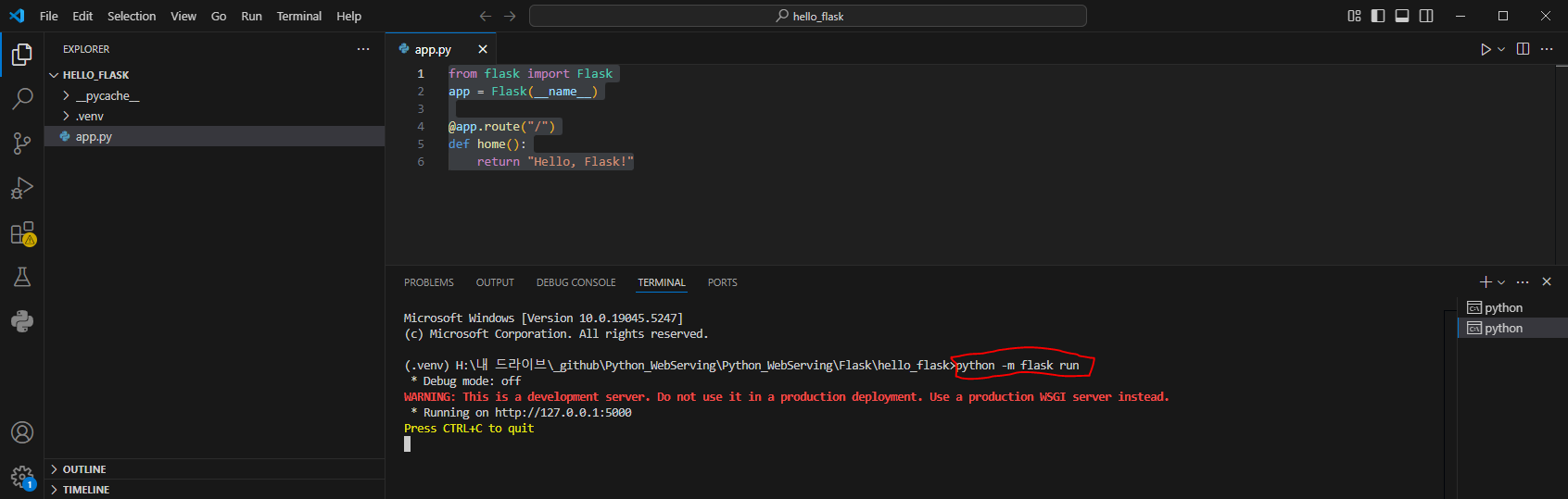
4. 렌더링된 페이지를 기본 브라우저에서 열려면, 터미널에서 Ctrl 키를 누른채 URL ( http://127.0.0.1:5000 ) 을 클릭합니다.
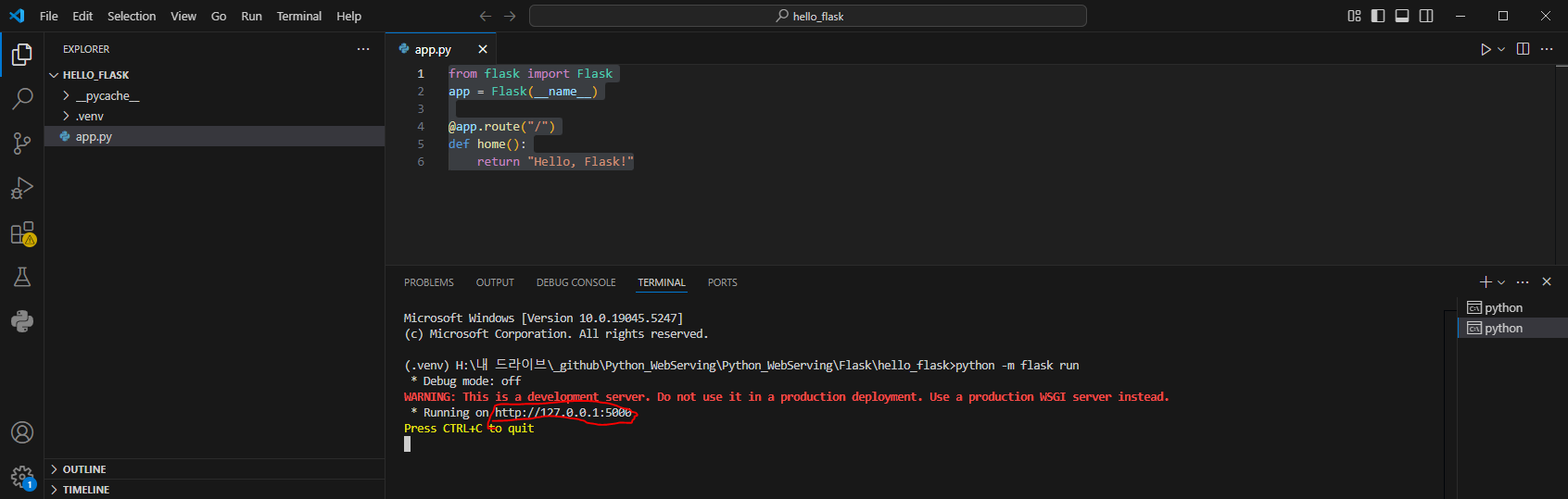
5. 아래와 같이 브라우저에서 "Hello, Flask!" 가 표시된 화면이 표시됩니다.
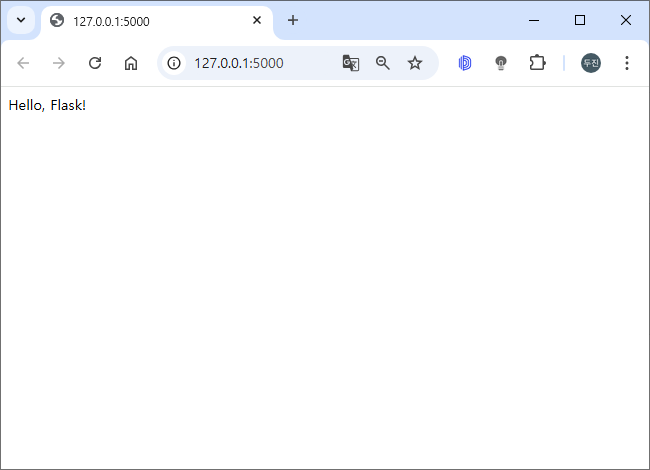
6. vs code 에서 Ctrl + C를 누르면 앱이 중지됩니다.
flask 실행 시 아래의 오류가 표시되는 이유 관련
WARNING: This is a development server. Do not use it in a production deployment. Use a production WSGI server instead.
개발 서버 사용 경고
"This is a development server" 경고는 현재 Flask의 내장 개발 서버를 사용 중이라는 것을 알려줍니다. 이 서버는 프로덕션 환경에서 사용하기에 적합하지 않습니다.
해결 방법:
- 개발 중에는 이 경고를 무시해도 됩니다.
- 프로덕션 환경에서는 Gunicorn이나 uWSGI와 같은 WSGI 서버를 사용해야 합니다
[참고사이트]
https://code.visualstudio.com/docs/python/tutorial-flask
https://flask.palletsprojects.com
https://flask.palletsprojects.com/en/stable/tutorial/
끝~
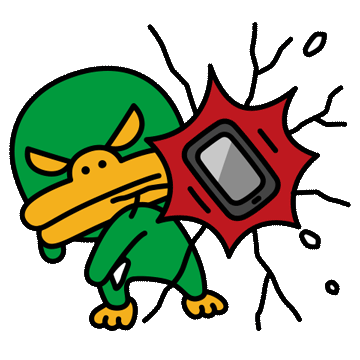
'AI Tutorial' 카테고리의 다른 글
| [Streamlit] PostgreSQL 연동 (0) | 2024.12.23 |
|---|---|
| [Python 모델 서빙] DJango - 써보기(Visual Studio Code에서 Django 튜토리얼-1) (0) | 2024.12.19 |
| [Python 모델 서빙] FastApi - 써보기(기본) (1) | 2024.12.15 |
| Visual Studio Code 파이썬(Python) 가상개발환경(venv) 설정 (0) | 2024.12.13 |
| [Python] 문제해결 : ipynb 주피터노트북 파일의 용량 줄이기 (1) | 2024.12.11 |




