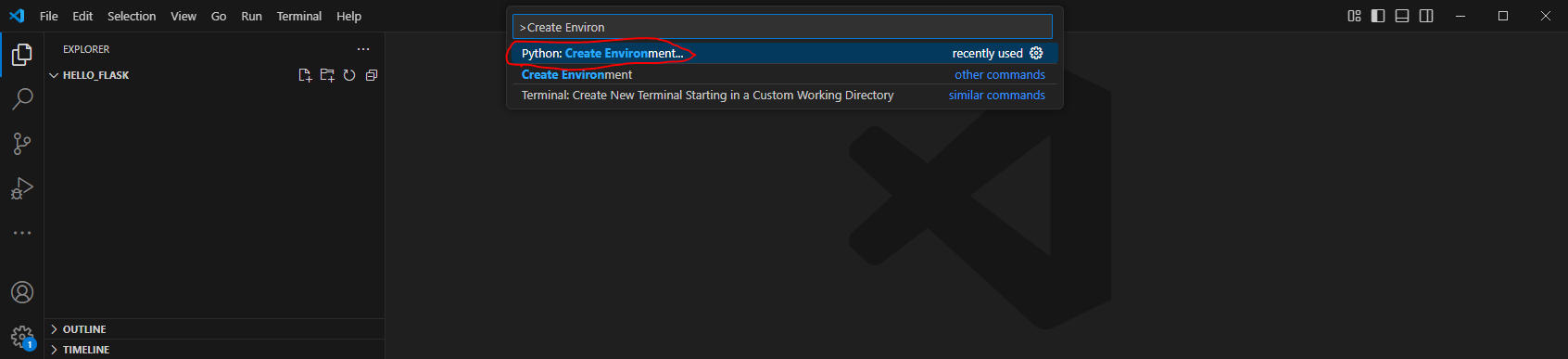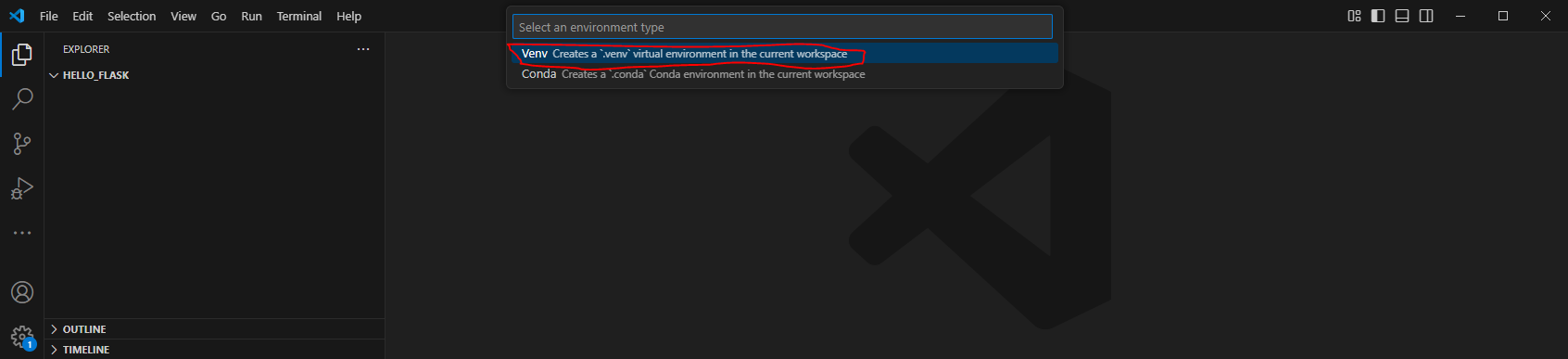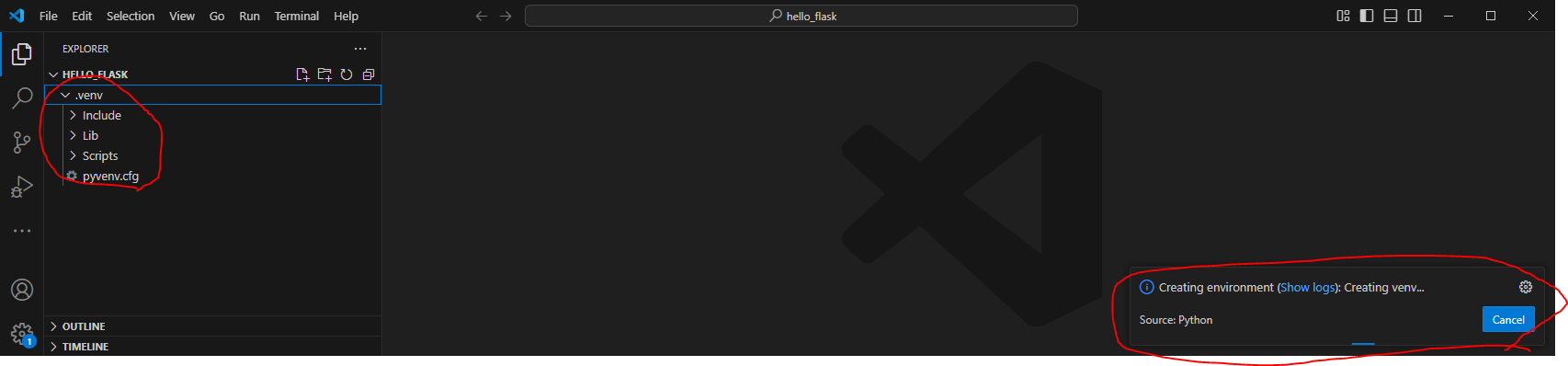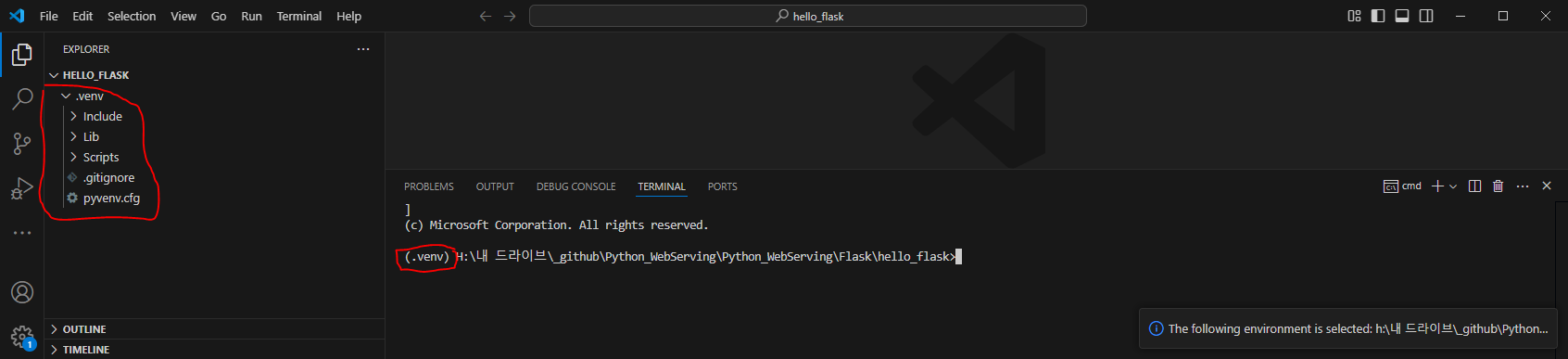| 일 | 월 | 화 | 수 | 목 | 금 | 토 |
|---|---|---|---|---|---|---|
| 1 | 2 | 3 | 4 | 5 | ||
| 6 | 7 | 8 | 9 | 10 | 11 | 12 |
| 13 | 14 | 15 | 16 | 17 | 18 | 19 |
| 20 | 21 | 22 | 23 | 24 | 25 | 26 |
| 27 | 28 | 29 | 30 |
- Kaggle
- QGIS설치
- 실기
- 딥러닝
- ㅂ
- 1유형
- GPU
- 공간분석
- qgis
- DASH
- KNN
- 캐글
- K최근접이웃
- gradio
- Ai
- 2유형
- 성능
- 인공지능
- 예제소스
- ml 웹서빙
- 공간시각화
- CUDA
- fastapi
- pytorch
- dl
- webserving
- 빅데이터분석기사
- 3유형
- streamlit
- 머신러닝
- Today
- Total
에코프로.AI
Visual Studio Code 파이썬(Python) 가상개발환경(venv) 설정 본문
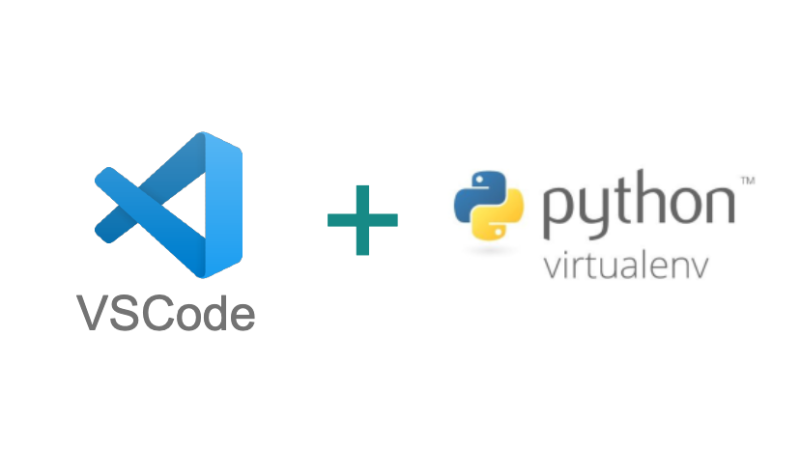
0. 가상환경을 설정하는 주요 이유
- 프로젝트 독립성 유지
각 프로젝트마다 독립적인 환경을 구성할 수 있어, 서로 다른 프로젝트 간의 패키지 버전 충돌을 방지할 수 있습니다 - 의존성 관리 용이
프로젝트별로 필요한 패키지와 버전을 정확하게 관리할 수 있어, 패키지 관리가 훨씬 수월해집니다 - 시스템 환경 보호
가상환경을 사용하면 시스템 전체 Python 환경에 영향을 주지 않고 패키지를 설치할 수 있어, 시스템의 안정성을 유지할 수 있습니다 - 재현성 보장
가상환경을 통해 프로젝트에 필요한 정확한 패키지 버전을 지정할 수 있어, 다른 환경에서도 동일한 결과를 재현할 수 있습니다 - 협업 용이성
팀원들과 동일한 환경에서 작업할 수 있도록 환경 설정을 공유할 수 있어, 협업이 더욱 원활해집니다 - 테스트 환경 구축 용이
다양한 Python 버전이나 패키지 버전을 테스트하기 위한 환경을 쉽고 빠르게 구축할 수 있습니다 - 클린한 개발 환경 유지
프로젝트가 끝나면 해당 가상환경을 삭제하여 시스템을 깨끗하게 유지할 수 있습니다
이러한 이유들로 인해 Python 개발자들은 프로젝트마다 가상환경을 설정하여 사용하는 것을 권장합니다
1. 가상환경 설정
1.1. vscode 실행 후, 가상환경을 설정 할 폴더를 [File] - [Open Folder..] 로 열어 줍니다.
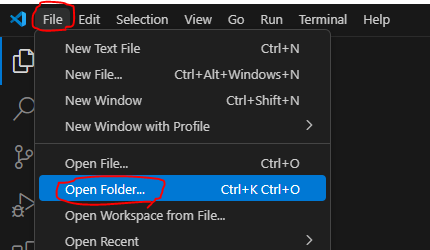
- 아래와 같이 /STREAMLIT 폴더를 열었습니다.
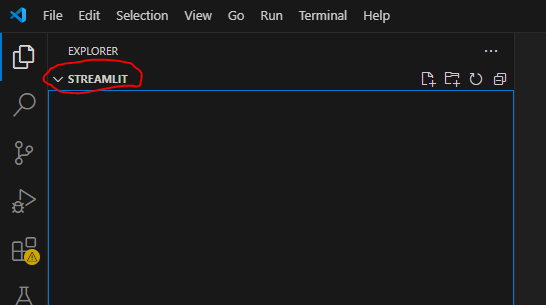
방법1 - 명령 팔레트 ( Ctrl+Shift+P ) 로 설치
1.2. VS Code에서 명령 팔레트( 보기 > 명령 팔레트 또는 ( Ctrl+Shift+P ))를 엽니다. 그런 다음 Python: Create Environment 명령을 선택하여 작업 공간에 가상 환경을 만듭니다. venv그런 다음 생성에 사용할 Python 환경을 선택합니다.
- venv ... 를 선택 합니다.
- 사용할 Python 버전을 선택합니다.
- 설치중, 화면 입니다.
방법2 - 터미널에서 설치
1.2. [Terminal] -[New Terminal] 을 선택하여, 새로운 터미널 입력창을 열어 줍니다.
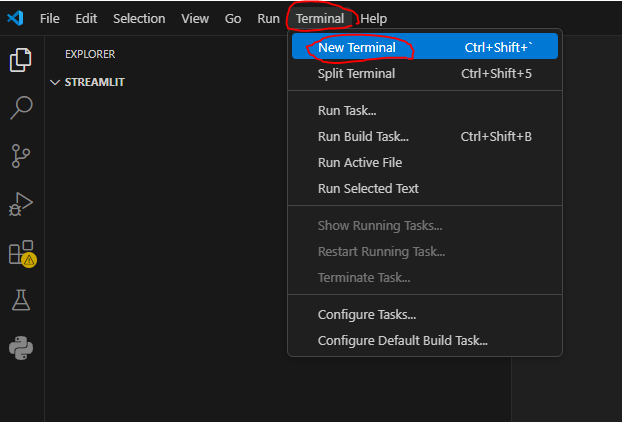
하단에 아래와 같이 터미널 입력창이 표시됩니다.
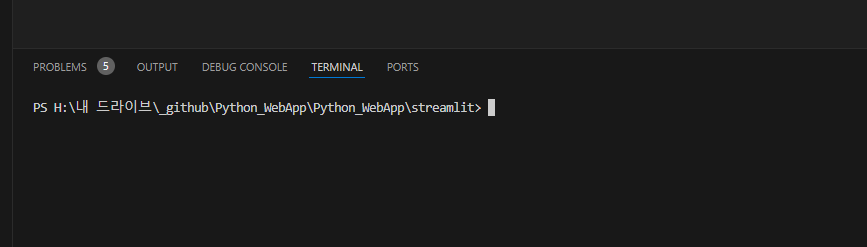
1.3. 아래의 명령어를 터미널에 입력하여, 가상환경을 설정해 줍니다.
끝의 st_venv 는 설정하려는 가상환경의 이름을 적어 줍니다.
python -m venv st_venv
그러면 10~20초 정도 기다리면 아래와 같이 가상환경이 만들어 집니다. 별다른 메시지는 표시가 안되며, 좌측에 가상환경의 이름인 st_venv 폴더와 파일이 생성됩니다.
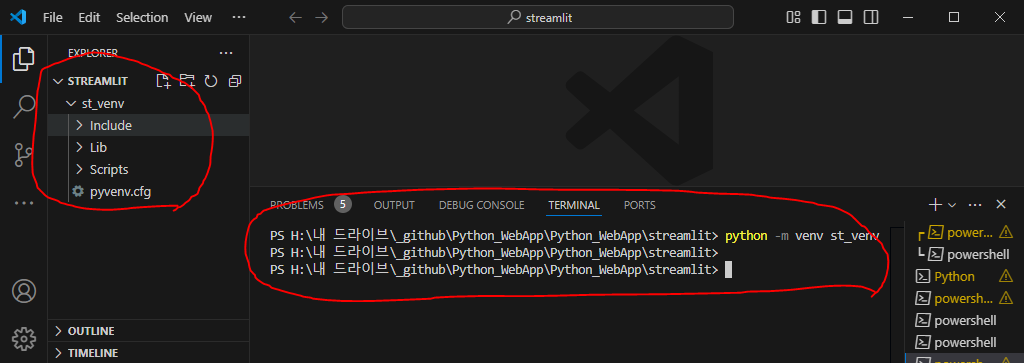
2. 가상환경 선택
1.5. [Ctrl + Shift + P] 키를 눌러서, '>select interpreter' 를 검색해서, "Python: Select Interpreter" 를 선택합니다.
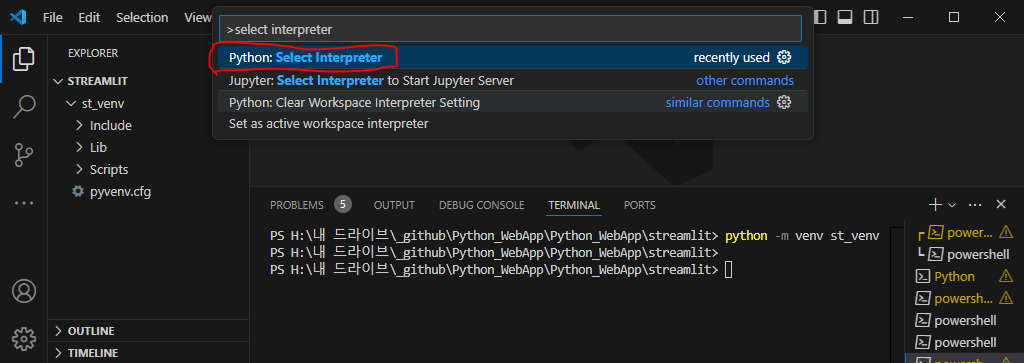
- 그러면 좀 전에 생성했던 가상환경(st_venv)을 아래와 같이 선택할 수 있게 표시가 됩니다. 파이썬 버전에 따라 Python 뒤의 버전은 다르게 표시될 수 있습니다.

3. 가상환경 확인
3.1.. VS Code에서 명령 팔레트( 보기 > 명령 팔레트 또는 ( Ctrl+Shift+P ))를 엽니다.
- 그런 다음 Create New Terminal.... 을 선택,
- Command Prompt.. 선택
- 좌측에 가상환경 설정폴더 .venv 와 하단 터미널의 명령어 앞에 가상환경인 ('venv)가 표시 됨.
4. 가상환경 활성화/비활성화
터미널 창에서 우측의 아래쪽 화살표를 선택 후, "Command Prompt"를 선택해 줍니다.

4.1. 활성화
activate아래와 같이 'Command Prompt" 창에서 "activate" 명령어를 입력하면 가상환경이 활성화 됩니다..


4.2. 비활성화
deactivate아래와 같이 'Command Prompt" 창에서 "deactivate" 명령어를 입력하면 가상환경이 비활성화 됩니다..

※ 가상환경은 활성화 된 이후 비활성화 되기전까지 유지됨으로 다른 프로젝트로 가기전에 꼭 비활성화 해줘야 합니다.
5. 가상환경 패키지 백업 및 설치
5.1. 현재 가상환경의 패키지 텍스트 문서로 생성
pip freeze > requirements.txt
requirements.txt
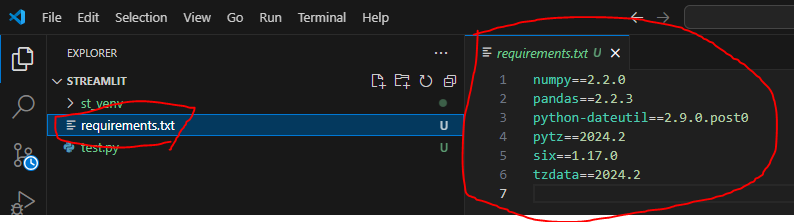
5.2. requirements.txt 에 작성 된 패키지를 한번에 설치
※ 이미 설치되어 있어서 아래와 같이 표시 됨.

6. 가상환경 제거
6.1. 가상환경 비활성화
먼저, 현재 활성화된 가상환경을 비활성화 해야 합니다. 터미널에서 다음 명령어를 입력합니다. 이 명령어는 현재 활성화된 가상환경을 비활성화합니다.
deactivate
6.2. 가상환경 폴더 삭제
가상환경은 특정 폴더에 생성되므로 해당 폴더를 삭제하면 됩니다. 두 가지 방법이 있습니다:
- 명령어 사용
명령 프롬프트 또는 PowerShell에서 다음 명령어를 입력하여 가상환경 폴더를 삭제합니다. 여기서 venv는 삭제하고자 하는 가상환경의 이름입니다:
# PowerShell
Remove-Item -Path "venv" -Recurse -Force
# Command Prompt (cmd)
rmdir /s /q venv
- 파일 탐색기 사용
1. 파일 탐색기를 열고 가상환경이 위치한 폴더로 이동합니다.
2. 해당 가상환경 폴더(예: venv)를 찾아 마우스 오른쪽 버튼을 클릭합니다.
3. "삭제"를 선택하여 폴더를 삭제합니다.
6.3. VSCode 설정 업데이트
- 가상환경을 삭제한 후, VSCode가 여전히 해당 환경을 인식할 수 있으므로, Python 인터프리터 설정을 업데이트해야 할 수 있습니다:
1. Ctrl + Shift + P를 눌러 명령 팔레트를 엽니다.
2. "Python: Select Interpreter"를 선택합니다.
3. 목록에서 다른 Python 인터프리터(예: 시스템 Python)를 선택합니다.
이 과정을 통해 VSCode에서 가상환경을 완전히 삭제하고, 필요 시 다른 인터프리터로 전환할 수 있습니다.
7. 기타
pip로 설치된 패키지 목록 확인
pip list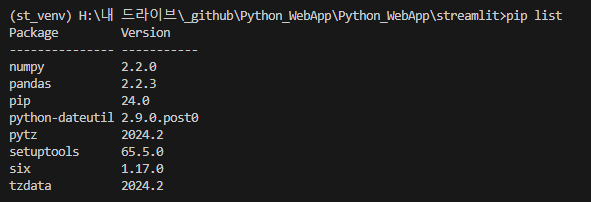
7. 주의사항
프로젝트를 공유할때 폴더를 압축해서 붙어넣기 하는데, 가상환경은 다른 폴더에 같이 복붙한다고 같이 옮겨가는 것이 아니라서 결국 새로 깔아야 한다. 그러니 폴더를 통으로 압축하거나 깃에 업로드 할때는 가상환경은 빼고하는 것이 좋다.
끝~
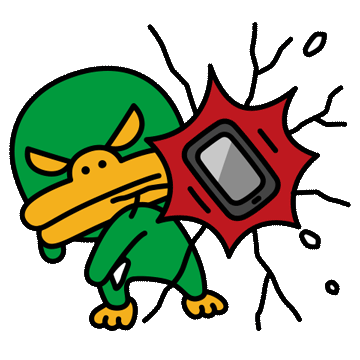
'AI Tutorial' 카테고리의 다른 글
| [Python 모델 서빙] Flask - 써보기(Visual Studio Code의 Flask 튜토리얼 - 1) (0) | 2024.12.16 |
|---|---|
| [Python 모델 서빙] FastApi - 써보기(기본) (1) | 2024.12.15 |
| [Python] 문제해결 : ipynb 주피터노트북 파일의 용량 줄이기 (1) | 2024.12.11 |
| [python WebApp framework] streamlit - 써보기(기본) (0) | 2024.12.10 |
| [python WebApp framework] gradio - 써보기(기본) (1) | 2024.12.10 |